
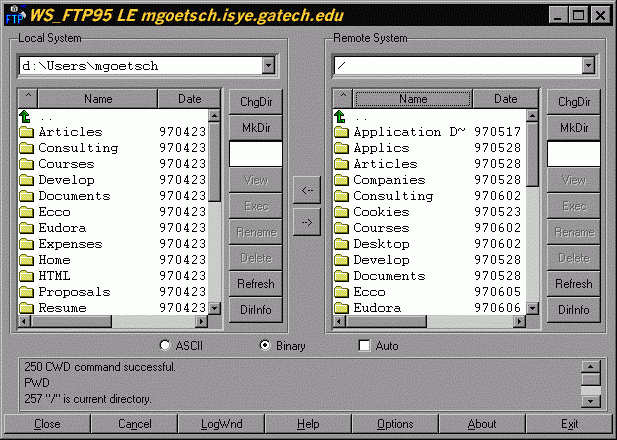
You are now ready to connect to your web host. Your Session Properties dialogue box should now look something like the one on the right.

The first thing you need to do is to enter 3 pieces of information in the toolbar at the top of the application window. Start WS_FTP LE by double-clicking the program icon, shown on the right.When the application launches, you will see the Session Properties dialogue box. Having said that, functionally, WS_FTP LE does everything that you might want if you just need to upload and maintain a web site on a remote server. There are newer, free FTP clients around such as SmartFTP, that use the familiar "Explorer" style interface. However, it's clunky interface is now looking a bit dated. Many ISPs (internet service providers) also distribute it for use by their users. The WS_FTP client has been around for a while and the free "LE" version is very popular with schools and universities.

If you wish, you can download WS_FTP LE from the WS_FTP web site. However, the LE version is free for personal and academic use. The "LE" stands for limited edition and this version of WS_FTP is a cut-down version of it's big brother WS_FTP Pro. There are lots of FTP clients about but the one we're using here is called WS_FTP LE.

In order to do this, you need to use a software application known as an FTP client. Files are copied from a local computer to a remote computer over the internet using a special protocol known as FTP (File Transfer Protocol). The only real difference is that files are being copied from your computer (the local computer) to a web server (the remote computer). In fact, it is rather similar to copying files between different folders on your local computer. Uploading your web site to a web server is actually quite an easy process.


 0 kommentar(er)
0 kommentar(er)
